In my course, I teach students how to write an abstract. For this purpose, I have to find academic journal articles (almost always in PDF format) and delete the abstract from the first page, so the student can practice writing one. This is always a painful process because I do not own Adobe Acrobat Pro.
Today I found a new method to delete content from a PDF using MacOS's built-in image editor, Preview. Preview allows you to redact (i.e. censor/obscure) sections of a document . This feature is not available in the free version of Adobe Acrobat Reader (only in the Pro version).
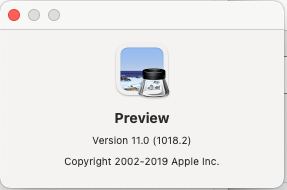
Note 1: Preview automatically saves changes, so make a copy (to be safe) of the PDF you want to edit and then follow these steps.
Redacting Sections of a PDF with Preview on a Mac
- Right-click on the PDF, and open it in Preview.
- In Preview, go to the View menu and select Show Markup Toolbar
- From the Markup Toolbar, select the Redact button (see purple arrow below).
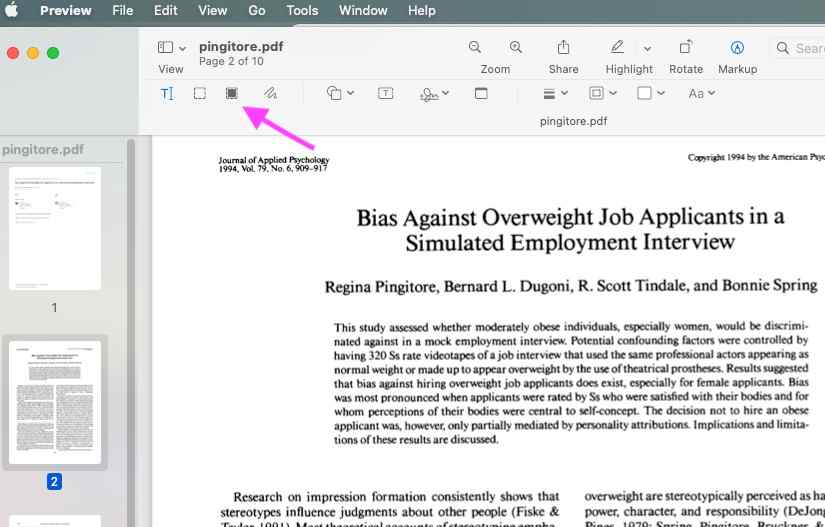
The redact feature was designed to let you delete sensitive information from a text. This will permanently delete the text/image below whatever you redact.
- Highlight the text or section you'd like to redact. Once you highlight it, the text/section will turn grey and then black (it looks like a black envelope). See below.

Once the file is saved, the information you've redacted is now permanently gone. For my purposes, I think this black box looks a little suspicious (I feel it might suggest to my students that I'm hiding something from them), so I cover it with a white box. To do this, follow these steps:
- On the Markup Toolbar, click on the Color box (see below) and select white.
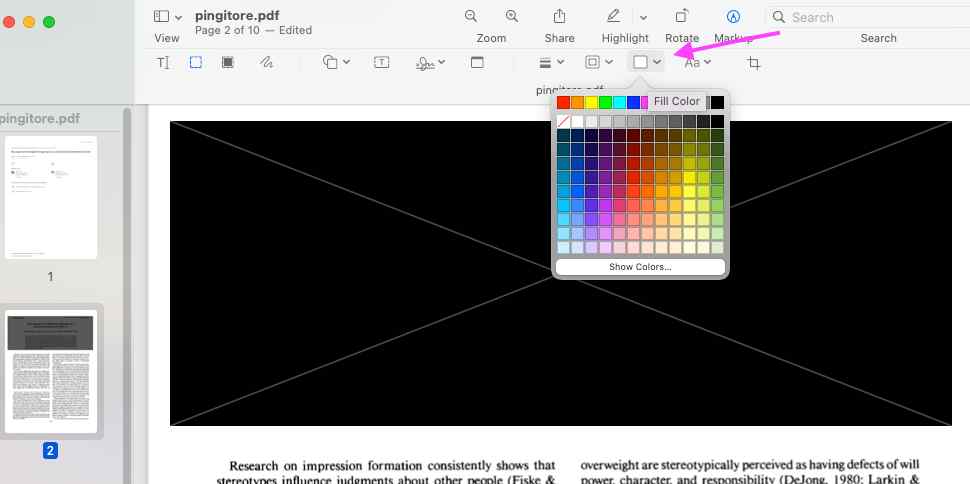
2. Choose the rectangle from the shapes tool on the toolbar.
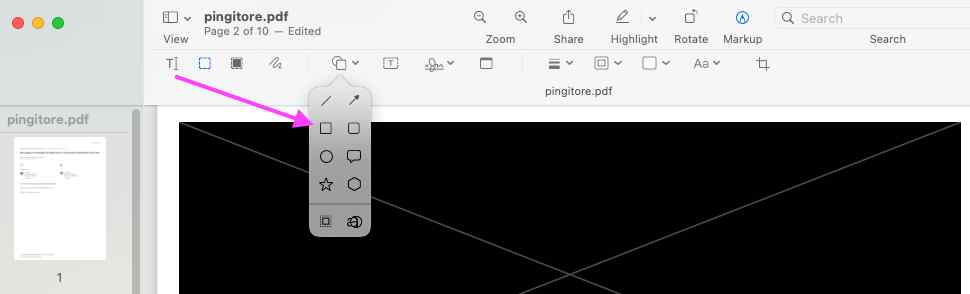
3. Now draw a rectangle anywhere in your document. Once the white rectangle is there, move and resize it to cover the redacted area.
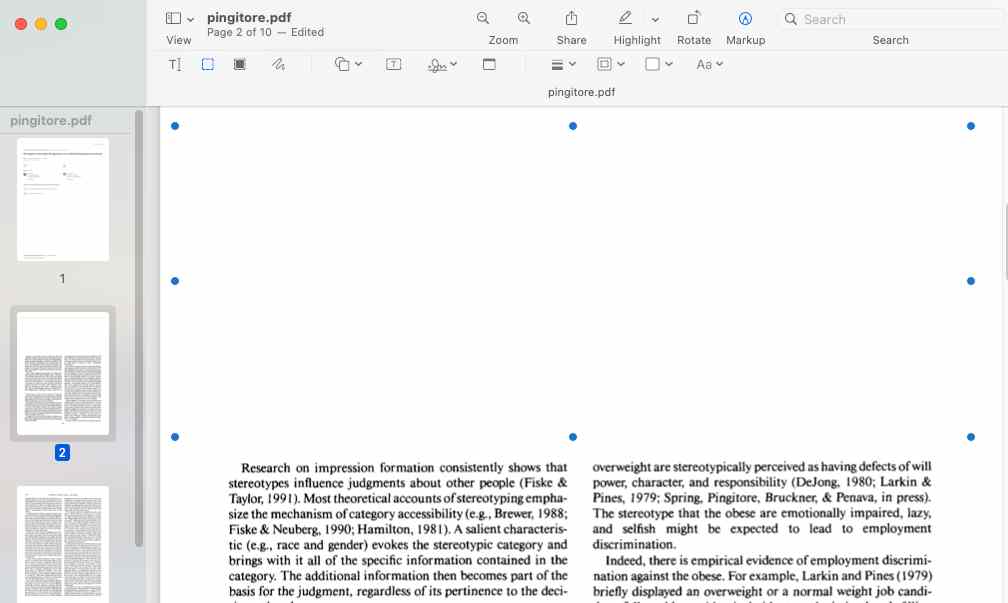
4. Save the file.
Note that this solution is not perfect. When a user opens the saved PDF in Adobe Acrobat reader, she will quickly see a flash as the white box covers the redacted area. Also, if they open it in Acrobat (and not through their browser), they can highlight the white box and delete it, though this isn't a major problem because it only shows the black redacted area below, and not the original text).
This is my workaround for editing a PDF for the purposes of hiding a section. Hopefully, someone else will find this useful.
- Matthew Barton / Creator of Englishcurrent.com
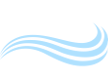
I did that also but redactions continue to show up in a merged doc.
THANK YOU!
Needed this for medical documents and didn’t want the black mark ups for the same reason. This was incredibly helpful!